Linuxはもちろん、Ubuntuを触るのも初めて。
Windowsは結構使ってきたんですけど、Ubuntuは初めてです。
2009年にメインマシンのスペックアップを行った際、それまで使っていたパーツのうち、マザーボード、CPU、メモリ、電源、HDD1台と、ちょうどパソコン1台分のパーツが余りました。その後、DVD-Multiドライブと液晶の壊れたノートPCから取り外したHDD1台が加わったため、これらを今年の正月休みに作った木造のPCケースをつくって組み上げ、Ubuntuを入れることにしました。
ハードウェア構成
マザーボード:AOpen AX4GE MAX(オンボードグラフィックス)
CPU:Celeron 2.0GHz (FSB400MHz)。クロックアップで2.5GHzに。
メモリ:DDR333 512MB×2(1GB)
DVDドライブ:Panasonic LF-D521 (ATA接続 Primary Masterに接続。)
HDD:2.5インチ 40GB (ATA接続 Secondly Masterに接続。)
HDD:3.5インチ 60GB (ATA接続 Secondly Slave に接続。)
ちなみに3.5インチHDDにはWindows2000 SP4が入ったままです。
※2.5インチHDDの接続は、変換コネクタを使っています。
Ubuntu10.10 インストールの手順(2011年1月8日時点の情報です。)
インストール前のハード側の準備。
- Windows2000で立ち上げ、Ubuntuを入れる2.5インチHDDをフォーマット。(Ubuntuインストールの段階でフォーマットされるらしいので、実際にはこの作業は不要だと思います。)
- BIOSの設定を初期状態に戻した。
インストールCDの準備。
- http://www.ubuntulinux.jp/products/JA-Localized/downloadから"(CDイメージ)"とあるファイルをダウンロードします。あとで正しくダウンロードできたことを確認するため、このダウンロードページは開いたままにしておきます。
- 次に、ダウンロードしたファイルに以上がないことを確認するため、ハッシュチェッカーをダウンロードします。http://www.vector.co.jp/soft/dl/win95/util/se283188.html
- ハッシュチェッカーはダウンロードした圧縮ファイルを展開するだけで使用可能です。
- ハッシュチェッカーを起動。使い方は簡単。起動して出てきたウィンドウにダウンロードしたCDイメージ(〜.iso)をドラッグ&ドロップ。
- ダウンロードしたファイルのハッシュ値を選択、右クリックでコピーすれば、正しくダウンロードできたかどうか確認できます。詳しくはこちら。https://wiki.ubuntulinux.jp/UbuntuTips/Windows/HashChecker
- ダウンロードしたCDイメージを、Be's Recorder GOldなどのCD書き込みソフトを使用して、"isoイメージファイルの書き込み"を行います。"データの書き込み"でやってしまうと失敗するので注意しましょう。詳しくはこちら。https://wiki.ubuntulinux.jp/UbuntuTips/Install/BurningISO ちゃんとできていれば、書き込んだCD-Rを再度PCに入れたとき、Ubuntuメニューが立ち上がります。
インストール
1.インストールするマシンを立ち上げ、CD-ROMドライブにインストールCDを入れます。
このとき、Windowsなどが既に入っているパソコンの場合は、普通にWindowsが立ち上がってしまうので、UbuntuのインストールCDを入れて再起動します。
2.下のようなUbuntuの画面が立ち上がります。

3.立ち上がったら、自動的にインストールのメニューが出るので、
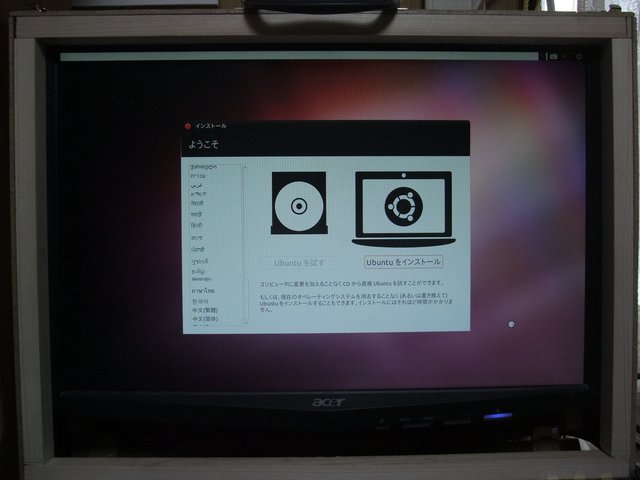
「Ubuntuをインストール」をクリック。
4.マシンの状態を聞いてきます。
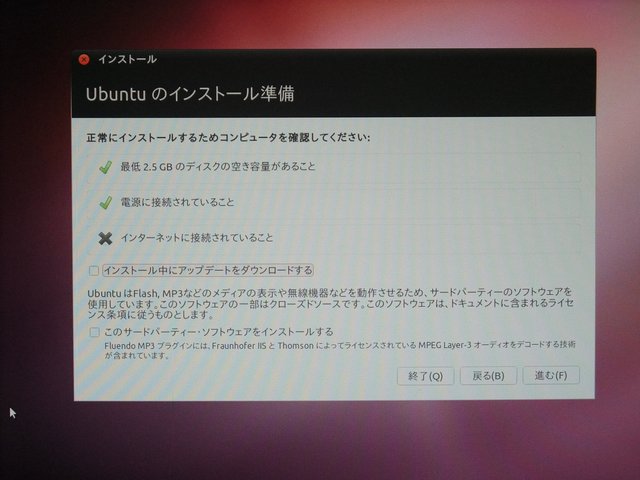
上の写真はLANケーブルを挿していなかったのでこの状態。
このあと、LANケーブルを挿しても、「インターネットに接続している」に☓がついている表示は変わりませんでした。私の場合、この状態で「進む」をクリックしました。
5.次に他のOSと共存させるのか、まっさらにしてインストールするのか、あるいはパーティションを切る(1台のHDDを区切って、2台以上のドライブとして扱う)のか問われます。
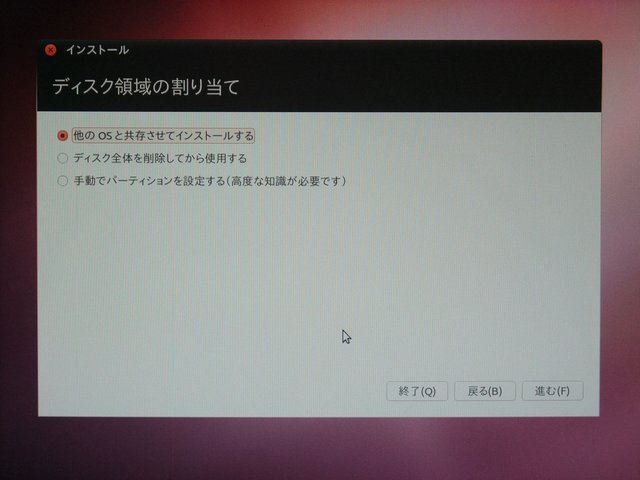
私の場合は、HDDが2台あり、一方はWindows2000(まだ使うのかよ)が入っている状態なので、「他のOSと共存させてインストールする。」を選択しました。人によってここの選択は変わるでしょう。
6.続いてパーティションの設定。
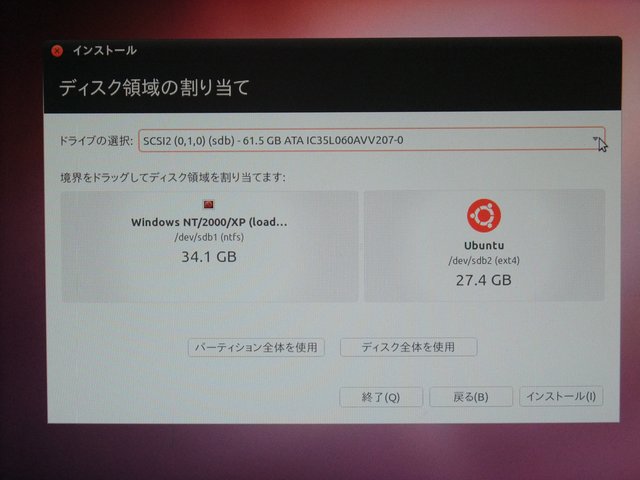
見てのとおり、60GBのディスクの方をどうにかしちゃおうとしています。何でSecondly Slaveのドライブの方が先に表示されるのか謎ですが、Ubuntuを導入したいのはもう一方のHDDなので、
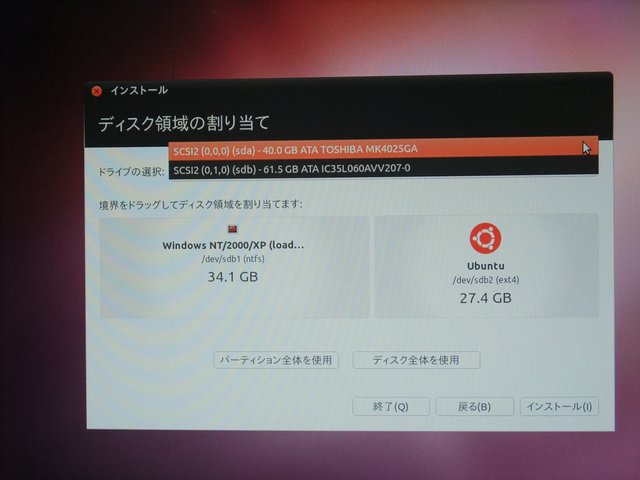
「ドライブの選択」から、40GBの方に切り替えます。
7.すると今度は、40GBのドライブをまっ二つにしましょうかと提案してきました。
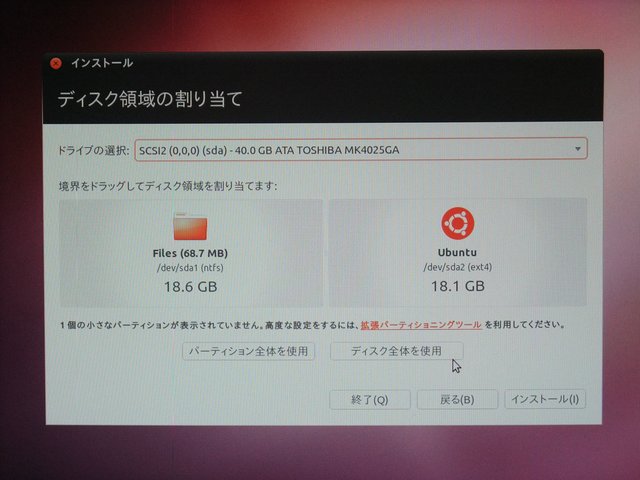
全部使いたいので、「ディスク全体を使用する」をクリックしました。
8.こんな画面になります。
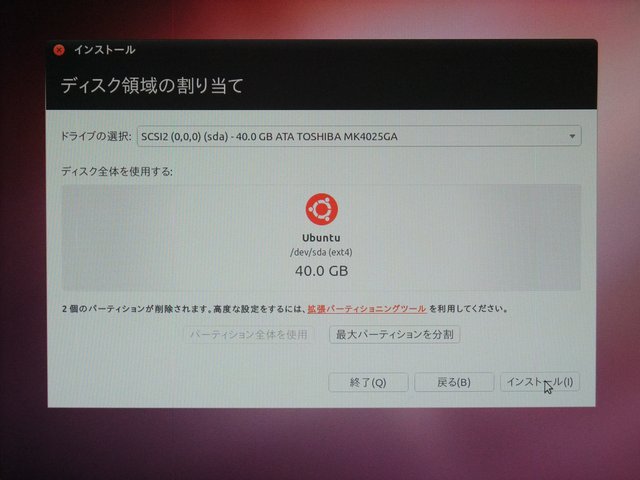
9.「インストールする」のボタンを押してインストール開始。
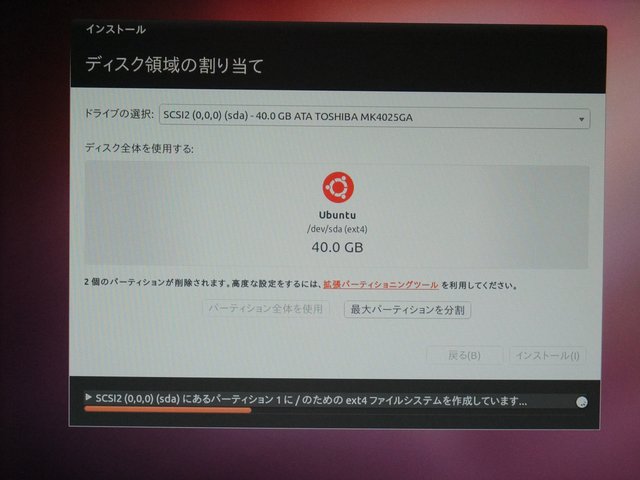
10.続いてタイムゾーンを聞いてきます。
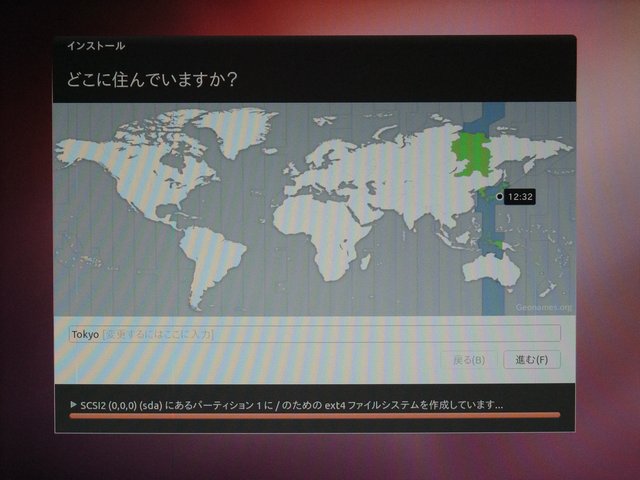
デフォルトで日本の時間帯が指定されているので、そのまま「次へ」。
11.続いてキーボードレイアウト。
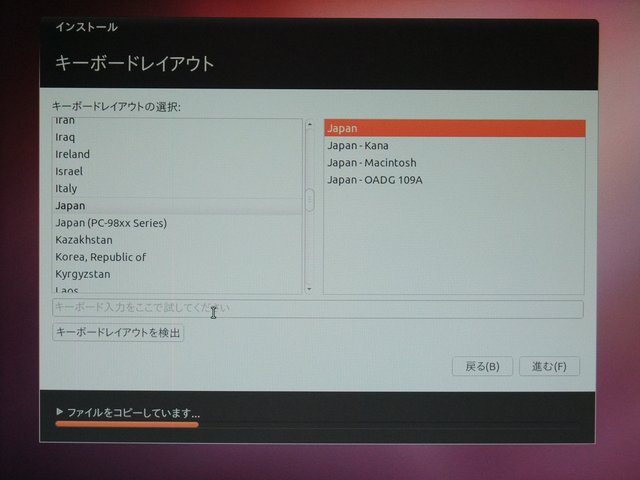
正直違いがわかりませんが、使っているのは、普通の日本語フルキーボードなので、Japan-Japanの組み合わせにして「次へ」をクリックしました。Wikipediaを見ると、私の使っているのは109キーボードのようです。キー配列 - Wikipedia
この原稿もUbuntuで入力していますが、今のところ問題はありません。
12.続いて、名前、コンピュータ名、ユーザー名とパスワードの入力が求められます。

コンピュータ名は、名前を入力すると、自動的にその名前の後ろに"-desktop"の付いた名前が出てきます。安全のため、パスワードも入力します。良いパスワードにするには、大文字、小文字、数字、記号を組み合わせると良いでしょう。
これらの設定中も、インストール作業は行われています。ユーザーにとってはただの待ち時間となるインストールの最中に設定を行うので効率的です。なお、設定が終わると、インストール待ち時間の間、Ubuntuの機能説明のスライドを見て時間つぶしができます。
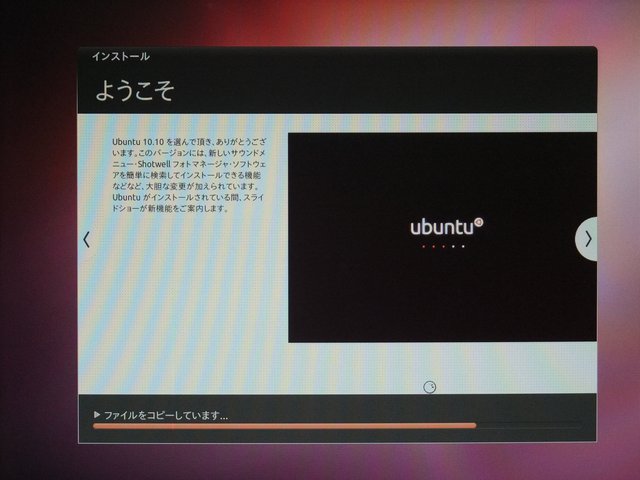
Windowsのソフトでは、勝手にスライドショーのページが進んでしまったりしますが、これは自分でウィンドウの両側にある矢印をクリックしてスライドを進めたり戻したりできます。とてもユーザーフレンドリーな作りです。
13.インストールが完了すると、下の画面になるので、再起動をクリックします。

14.Windowsの場合、このインストール後に、CDを取り出すタイミングが分かりにくかったりするのですが、Ubuntuの場合、下のような画面が出るので、全く不安はありません。
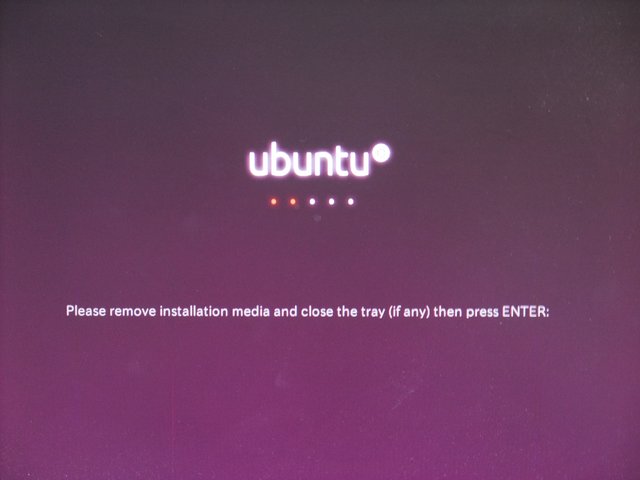
CDを取り出し、トレイを閉じて、Enterキーを押します。
15.再起動され、無事インストール完了。
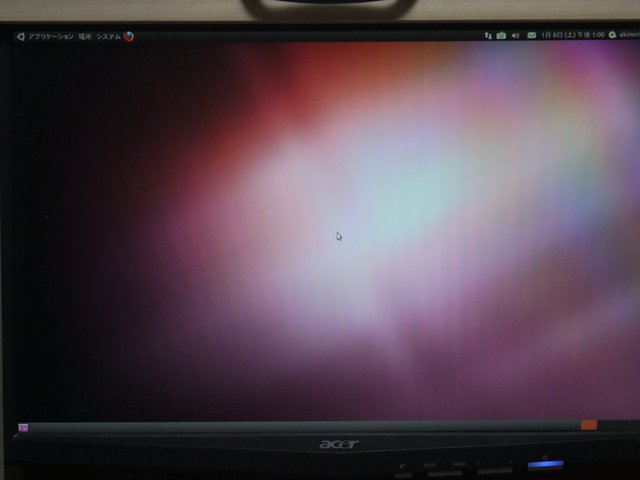
見てのとおり、アイコンが一つもないデスクトップ。簡潔で美しい画面です。なお、ディスクやフォルダへのアクセスは、左上のメニューにある「場所」から選択できます。